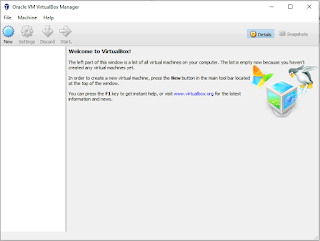Assalamuallaikum, sudah lama admin tidak post artikel nih, oke teman - teman blogger, kali ini si mimin mau upload artikel, yang cukup menarik untuk dibaca nih, lansung saja simak > Tutorial Installasi Ubuntu server 16.04 LTS pada Virtual Box. Ubuntu 16.04 ini adalah os dari distro linux, yang ter up to date teman - teman blogger, ubuntu 16 ini juga open source, artinya GRATIS ! berbeda dengan windows, karen fitur2 yang ada pada windows harus berbayar, untuk memperoleh lisensi, tapi sebetulnya dari setiap produk Linux mauun Microsoft / Windows mempunyai kelebihan dan kekurangan masing sob. okee langsung saja sikat ini materi . hehe...
Ada beberapa langkah yang harus teman2 siap kan untuk melakukan installasi ini, adapun langkah - langkah nya, sebagai berkut. :
1. Siapkan dan buka VirtualBox anda, apa bila anda belum punya silahkan DOWNLOAD DISINI dan install Virtual box nya. Jika anda sudah selesai mendownload dan meng install Virtual box, langkah awal adalah buka virtual box anda, lalu klik New, pada gambar seperti matahari berwarna biru kiri atas, liahat gambar dibawah.
gambar 1.1
gambar 1.2
2. jika sudah, ketik nama server yang akan anda install pada virtual box and, saya menamai Ubuntu Server 16.04, isi sesuai selera anda juga nggak papa teman - teman. jika sudah klik next..
gambar 1.1
gambar 1.2
gambar 1.3
gambar 1.5
gambar 1.6
3. langkah selanjut nya adalah anda akan diminta untuk mengatur banyak nya memori yang akan digunakan untuk Ubuntu yang akan anda install di Virtualbox, disini saya menggunakan 1024, susaikan dengan kapasitas RAM pada PC anda, jika PC anda tidak mampu untuk 1024, kasih saja 512, jika sudah klik Next dan ikuti langkah gambar dibawah....
gambar 1.4
gambar 1.6
4. baik langkah selanjut nya adalah mengatur banyak nya hardisk yang akan digunakan, sini saya menggunakan 10 GB saja, itu sudah cukup, untuk System dan Swap area nya. oke lanjut, klik next..
gambar 1.8
gambar 1.9
Gambar.1.10
7. jika anda telah selesai seperti setting diatas, lanjut ke stting berikutnya yaitu, masuk ke storage, lalu pilih Controller IDE, lalu hapus, Karena nanti kita akan menginstall lewat Controller SATA. (Lihat gambar dibawah)
Gambar 1.11
Gambar 1.12
Gambar 1.13
9. jika telah selesai setting pada Storgae, selanjutnya setting pada Network nya, plih menu Network pada tab sebelah kiri, lalu klik adapter 1, lalu pilih ethernet Host Only Adapter, Host Only Adapter ini adalah ethernet untuk koneksi Local Ke virtual box nya, ethernet ini akan muncul ketika anda telah selesai menginstall Virtualbox-nya, lalu langkah selanjutnya, pilih adapter type nya seperti gambar dibawah, lalu mode, allow all. lihat seperti gambar dibawah.
Gambar 1.14
Gambar 1.15
11. sampai tahap ini anda sudah mulai masuk tahap penginstallan, langkah awal adalah, memilih bahasa, pilih bahasa English (Lihat gambar)
Gambar 1.16
Gambar 1.17
Gambar 1.18
13. langkah selanjutnya yaitu memilih Location pilih saja United states, enter
Gambar 1.19
14. anda akan dapat instruksi Configure Keyboard, pilih no, karena nanti kita akan memilih sendiri. next...
Gambar 1.20
15. disini pilih dan konfigurasi keyboard , Pilih english (US), tekan enter. tunggu proses.
Gambar 1.21
16. nah sampai disini anda akan mendapat peringatan, bawasan nya konfigurasi network secara dhcp fieled, iyaa karena kita tidak terhubung dengan perngkat apapun, jadi tidak masalah, kita konfigure sendiri.. klik continue, dan enter.
Gambar 1.22
17. lalu pilih Configure Network Manualy, lalu enter, selanjutnya masukkan ip sepeti gambar dibawah. (lihat urutan Gambar)
Gambar 1.23
Gambar 1.24
Gambar 1.25
Gambar 1.26
Gambar 1.27
18. Nah jika anda telah selesai menstting Networknya, selnjutanya setting Hostname, lihat hgambar dibahah, isikan Hostname sesuai setting anda, lalu enter.
Gambar 1. 28
19. langkah selanjutnya adalah setting DNS nya, disini saya isikan ubuntu.net.
Gambar 1.29
20. Selanjutnya configurw user dan passwordnya isikan sesuai keinginan anda.
Gambar 1.30
Gambar 1.31
Gambar 1.32
Gambar 1.33
21. Langkah Selanjut nya kita pilih Time Zone kita, Pilih Eastern, lihat gambar.
Gambar 1.34
22. Nah langkah Selanjut nya yaitu partisi Hardisk kita, Pilih Guides - use entire disk (Lihat Gambar),
Gambar 1.35
23. sampai langkah disni tekan Enter saja, lalu pilih Yes (Lihat Gambar)
Gambar 1.36
Gambar 1.37
24. naah, tunggu saja sampai Proses installasi Selesai...
Gambar 1.38
25. Sampai tahap Ini silahkan Tekan Enter, lewati saja.
Gambar 1.39
26. nah disini pilih no automatic updates, lalu pilih standart system Utillites Lihat gambar
Gambar 1. 40
Gambar 1.41
Gambar 1.42
28. Naah temen - temen sampai disini proses installasi Sudah selesai, Pilih Continue Untuk melanjutan masuk ke OS Ubuntu ang sudah anda install..
Gambar 1.43
Okee, baik teman teman blogger, demikian artiket Tutorial yang saya buat kurang lebih nya mohon maaf, ada masukan dan pertanyaan, silhakn isikan komentar anda. Terimakassih :)))))